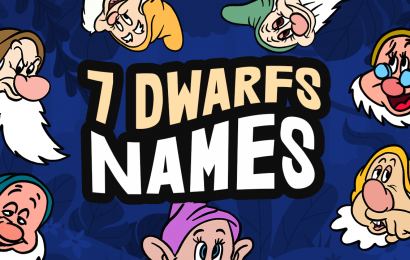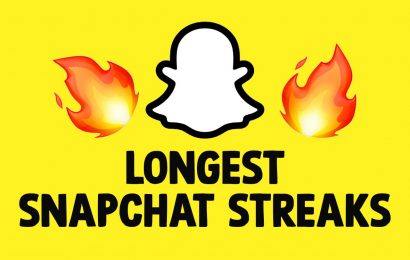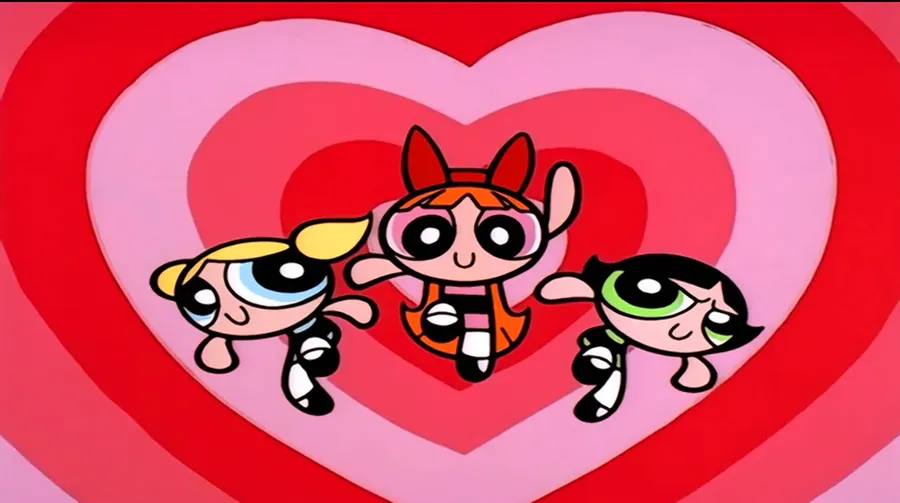Latest Facts
Airlines
Universe
Universe
Physics
Airlines
Universe
Physics
Physics
Physics
Physics
Pokemon
Physics
Physics
Pokemon
Physics
Physics
Pokemon
Pokemon
Physics
Airlines
Airlines
Physics
Physics
Airlines
Airlines
Pokemon
Airlines
Physics
Physics
Airlines
Airlines
Popular Facts

15 Majestic Animals of the Arctic
Imagine a land where the sun never sets in summer and barely rises in winter. The Arctic, a frozen wonderland, is home to some of the most majestic creatures on […]