
Hotmail is among the oldest and most common email services in the world. Find out more about this e-mail service with these Hotmail facts.
- Users can get Hotmail in 106 languages.
- Hotmail has around 400 million users worldwide.
- Around 350 million documents pass through Hotmail every month.
- Hotmail delivers around 1.5 billion photos every month.
- Only 4% of mail that passes through Hotmail is spam.
- Sabeer Bhatia and Jack Smith launched Hotmail on July 4, 1996.
- Hotmail had over 8.5 million users by December 1997.
- Microsoft bought Hotmail for $400 million also in December 1997.
- Hotmail had over 30 million users by February 1999.
- Hackers compromised Hotmail’s security between August 7 and 31, 2001.
- Microsoft upgraded Hotmail to Windows Live Hotmail in 2007.
- Microsoft integrated the Bing search engine to Hotmail in 2009.
- From 2011 to 2012, Microsoft rebranded Hotmail to its current name of Outlook.
- Outlook reached its current number of over 400 million users by May 2014.
- Microsoft phased out the old interface in 2018.
- Users can use Hotmail on various browsers including Internet Explorer, Firefox, Google Chrome, and Safari.
- Hotmail no longer supports the creation of custom domain names.
- Personal conversations in Hotmail are ad-free.
- Hotmail does not scan e-mails and e-mail attachments for advertising data.
- Hotmail accounts feature two-step verification for security purposes.
Hotmail Facts Infographics
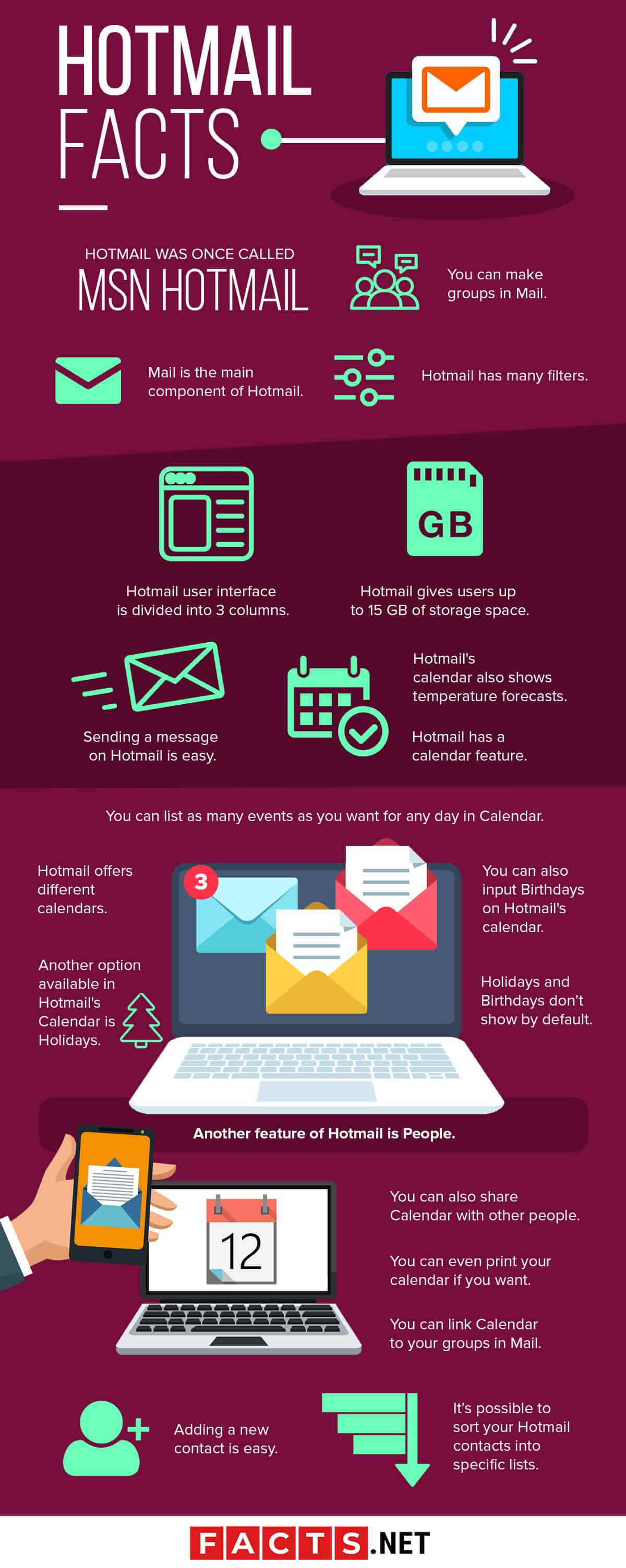
Hotmail was once called MSN Hotmail.
After acquiring Hotmail from its original owners, Microsoft renamed it to MSN Hotmail. This new name reflected Hotmail’s new status as part of the MSN group of services. It retained this name until 2007, with the introduction of Windows Live Hotmail.

Hotmail's calendar also shows temperature forecasts.
Like with weather forecasts, temperature forecasts get marked on the days of the week. Whether they’re marked as Celsius or Fahrenheit depends on your settings, though they’re default Celsius.
You can switch to Fahrenheit or back to Celsius in the Weather section of Calendar settings. Note that if you disable Calendar showing weather forecasts, then temperature forecasts also get disabled.
Mail is the main component of Hotmail.
You can view and manage emails you receive from others through the inbox, and send emails of your own through the ‘New Message’ function. In ‘Sent Items’, you can review and manage emails you’ve sent in the past. And in ‘Drafts’, you can store templates of emails you commonly send, and which differ only in the details.

Hotmail has many filters.
Hotmail’s filters makes it easier to navigate mail by sorting them into different categories. This includes ‘Junk Mail’, otherwise known as spam. There’s also ‘Deleted Items’, from which you can restore or permanently get rid of your deleted e-mails. There’s also ‘Archive’, where you can send important emails from your inbox for convenience, and ‘Conversation History’, where you can find all the people you’ve exchanged with in the past.
Hotmail user interface is divided into 3 columns.
The leftmost column is the options menu. The one at the center shows your list of emails for inbox and sent items or drafts in case of the folder with the same name. Finally, the column on the right shows the contents of any email or draft you’ve currently selected.
Hotmail gives users up to 15 GB of storage space.
Unfortunately, there’s no option to get more, at least at present. So once you reach the limit, you can’t send or receive new emails. You do have the option of seeing how much memory you’ve used so far. This is in the ‘Storage’ section of general settings.
Sending a message on Hotmail is easy.
Click ‘New Message’ at the upper left of the page. Then type in the email address of the person you want to send an email to. Then type the subject of the email in the indicated field. Finally, type the contents of your email in the blank space under the subject field. Outlook doesn’t put any limit on how long your email can get. You can send an email without a subject, or even any contents at all, if you want. You only need the email address of the one you’re sending the email to.
You can make groups in Mail.
Click ‘New group’ to start. Then give the group a name, and add an optional description for the group. Click ‘Create’, and then wait while Outlook processes the group’s creation. Once it finishes, you can add the email addresses of the people you want in your group.
Hotmail has a calendar feature.
You can find it at the bottom left of the page. Click the calendar-shaped icon to go to Outlook’s calendar. Like Mail, Calendar has three columns. On the left, you’ll find the month, and above it a pair of arrows with which to change the month on display. In the center, there are the days and weeks of the month. And finally, to the right, you’ll find the details (if any) of any day you’ve selected.

You can list as many events as you want for any day in Calendar.
Click on any day of the month, and a popup will appear next to it. Type in the event’s name in the title bar. Next to the title bar is a slider, for if the event takes up the whole day or not. The default setting is not, and you can then set the time of the event below. If the event doesn’t take the whole day, set the slider accordingly. Finally, below the time settings, you have the option to set location. This requires letting Outlook know your current location first, though. It’s also optional too, so you don’t need to set a location either. Once you’re satisfied with the details, click ‘Save’ to finish.
Hotmail offers different calendars.
You can add other calendars, such as sport or holiday calendars from around the world. Click ‘Add calendar’ on the options in the menu on the column to the left. You’ll then have the option to add either or both sport and holiday calendars.
Another option available in Hotmail's Calendar is Holidays.
You can find this feature below the month on the menu to the page’s left side. It’s set to US Holidays by default, but you can rename it and even input your country’s holidays on the appropriate days. And you can do this the same way you add regular events on Calendar.
You can also input Birthdays on Hotmail's calendar.
It’s available below ‘US Holidays’. You’ll have to set this by yourself, of course, whether it’s your birthday or the birthdays of people important to you.
Holidays and Birthdays don’t show by default.
To make Calendar display them on your screen, you’ll have to select either or both those options on the menu at the left of the page. Click on them and they’ll show on Calendar automatically. To remove either or both of them from showing on Calendar, you only have to select them again on the options menu.

You can link Calendar to your groups in Mail.
To do this, simply scroll down the menu on the column to the left. At the bottom, you’ll find a list of groups you’re part of in Mail. Check the radio button next to any of the groups’ names to link your Calendar to those groups.
You can also share Calendar with other people.
Click ‘Share’ at the upper right of the screen. This opens a popup, and type in the email or contact name you want to share your calendar with. Click ‘Share’ to finish.
You can even print your calendar if you want.
Click ‘Print’ at the upper right corner of the screen. This opens a popup, letting you set the options for printing. Use the dropdown menu at the upper left of the popup to select which calendar you want to print. Then set which view you want the calendar to organize itself around, whether monthly or weekly among other options. Set the time range, and then whether to include a mini-month or details like scheduled tasks among others. Click ‘Print’ to finish.
Another feature of Hotmail is People.
This feature works like a contact list, and you can find it at the bottom left of the page. Click the icon shaped like two people standing together to go to the People page. Like Mail or Calendar, People divide the screen into three columns. To the left, you’ll find the options menu, while in the center you have the list of your contacts. Below the list, you’ll also find the options to add or import new contacts. Finally, the column to the right shows the details of any contact you’ve selected.

Adding a new contact is easy.
Click ‘Add Contact’ to start. Fill out the form starting with the contact’s first and last names. Then, input their email address and contact number. Company name, occupation, and other details are fully optional though. Finally, click ‘Create’ to finish.
It’s possible to sort your Hotmail contacts into specific lists.
You can find this option on the menu to the left of the page. Once there, you can find all your contact lists in the center column, with the option to make a new contact list below. Selecting any of your contact lists causes the details to appear on the column at the right side of the page.
Your contact lists have several filters available.
Open the dropdown menu at the top right of the screen to access the filters. Normally, they’re listed according to first name, but you can also list them by last name or even by company among other filters available.
You can import contacts from other sites.
To do this, you first need to export them from those sites in a .CSV file. Save that .CSV file on your device, then click ‘Manage’ at the upper right of the page. Click ‘Import contacts’ to bring up the popup, and then click ‘Browse’. Find the CSV file on your device, and click ‘Open’ to finish importing your contracts.
You can also export contacts from Hotmail.
Click ‘Manage’ at the upper right of the page, and then ‘Export contacts’. This opens a popup on your screen, including a dropdown menu. There, you can pick which of your contact lists to export, or all of them. After picking the contacts you want to export, click ‘Export’. The contacts are then automatically downloaded to your device as a CSV file.

One option in People is to find duplicate contacts.
This allows you to see and find people you have as a contact in multiple lists. Click ‘Manage’ at the upper right of the page, and then ‘Link duplicate contacts’. This opens a popup on your screen listing all the people you have as more than one contact, and on which lists.
Deleted contacts and contact lists don’t disappear at once.
Instead, you can find them in the ‘Deleted’ folder, which you can find among the options at the menu on the left side of the page. From there, you can restore or permanently delete them as you wish.
You can create new folders in People easily.
It’s one of the options available in the menu on the column to the left side of the page. Click ‘New folder’, and give it a name to finish.
You can also manage your groups in People.
The options to do so are on the menu to the left side of the page. Click ‘Member’ to see the list of all groups you’re part of. Click ‘Owner’ to see the list of groups you started. And finally, click ‘Deleted’ to see the list of groups you deleted and the options to either restore or permanently delete them.
Hotmail also has a Files feature.
You can access this by clicking the icon shaped like a paperclip at the lower left of the page. You’ll then see all the attachments you’ve ever sent and received. On the menu to the left, you’ll see the various folders from Mail. Click on any of them to sort the attachments according to the selected folder.

Files has several filters available.
These filters help sort out your attachments for your convenience. You can find these filters in a dropdown menu that opens after clicking the icon labeled ‘Filters’ at the top of the page. Normally, Outlook shows all attachments, but you can set it to show either only files or photos. You can also filter according to file type, such as Word, Excel, and Powerpoint, among others.
You can view Files in more than one way.
Normally, Files show your attachments in tiles view. This displays your attachments as small icons with labels. But you can also see them in list view, with only their names visible. To switch between both, click ‘View’ at the upper right of the page.
One more feature on Hotmail is To Do.
Click the check-shaped icon at the bottom left of the page to go to tasks. As with other features, the page gets divided into three. The options menu is in the column on the left, and the list of tasks is in the center column. Finally, the details of any selected task are in the column to the right.
There are several options available on To Do.
All of them involve sorting out your tasks into separate categories. One of those is ‘My Day’, into which your tasks for the day get sorted. Then, there’s ‘Important’, wherein all tasks set as priority get sorted into. The ‘Planned’ tab is for those tasks which have a due date for completion.
‘Assigned to You’ contains all the tasks other people set for you on Outlook. Finally, ‘Tasks’ contains all your tasks regardless of category, and is also the default list for whenever you access the Tasks feature.
Setting a task as a priority is easy.
In fact, it only takes 2 steps to do. Go to ‘Tasks’, then find the task you want to set as a priority. Click the star-shaped icon on the right side of the task. This sets it as a priority and automatically puts the task into the ‘Important’ list. Unclick the star-shaped icon to remove the task from the ‘Important’ list.

Another option in To Do is ‘New List’.
Click on this to create a new category to put your tasks into. Unlike the categories you start with, you’ll need to put tasks into your new category one by one.
You also have the option of returning to To Do’s older version.
At the upper right of the page, you’ll find a slider labeled ‘The new Tasks’. Click the slider to return to the older version of To Do.
The older version of To Do is much simpler compared to the new version.
There are only 2 options available, in fact. The first is ‘Flagged items and tasks’, which contains any subject needing your immediate attention. The other option is ‘Tasks’, where you can see all your tasks listed.
The older version of To Do has many filters available.
These filters help sort the contents of the folder for your convenience. Open the dropdown menu at the top right corner of the center column to see those filters. The default filters are set to show tasks active at present, sorted by due date, and with the oldest on top. You can adjust these filters in any way you wish among the choices available.
Adding new items to either folder of To Do’s older version is easy.
Click ‘New’ at the upper left of the center column to start. A form then appears in the column to the right. You’ll need to give a subject, though you don’t need to set a due date or even to fill out the text box below to set a task. For more options, click ‘Show more details’ along the right side of the column.
You can put attachments to your tasks even in the older version of To Do.
Click the paperclip-shaped icon at the top of the form, labeled as ‘Attach’. This opens a popup with the options for putting attachments on your tasks. You can either get them from OneDrive, or from your device’s saved files. You can also add additional options to get files from, such as Dropbox, Google Drive, and even Facebook.

Another option when setting new tasks is Charm.
You can access this through a dropdown menu opened after clicking ‘Charm’ at the top of the form. Click any of the options available, though it won’t show until after you save the new task. The charm instead appears next to the name of the task in the list of tasks in the center column.
Returning to the new version of To Do is easy.
Click the slider at the upper right of the page, labeled ‘Try the beta’. This immediately switches To Do to the new version.
Switching back and forth between old and new versions is only available for To Do.
Even if you’re using the old version of To Do, switching to Mail or other features of Outlook will only show the current, up to date version of those features. That said, you’ll still find To Do in the old version so long as you don’t click the slider for the new version of To Do.
Deleted tasks aren’t saved.
Unlike Outlook’s other features, To Do doesn’t save deleted tasks in another folder to give you a chance to restore them in the future. Any deleted tasks are permanently deleted once you do.

Returning to Mail from other options is easy.
Simply click on the mail-shaped icon at the bottom left of the page. This sends you back to Mail at once.
It’s possible to collapse the Hotmail menu.
In this state, you’ll only see the icons for the menu’s options and not their labels. To collapse the menu, click the icon at the upper left of the screen, the one that looks like 3 horizontal lines stacked on top of each other.
Uncollapsing the menu is easy.
To do this, simply click the same icon you used to collapse the menu in the first place, and the menu returns to its normal appearance.
Logging into Hotmail is easy.
First, go to outlook.live.com. Then click ‘Sign in’ at the top of the page. Type your email address, mobile number, or Skype username into the indicated field, then click ‘Next’. Then type your password into the indicated field, and click ‘Sign in’ to finish.
Signing out of Hotmail is even easier.
Click your profile icon at the top right of the page. Then click ‘Sign out’ to finish.
Getting your Hotmail Email Address is easy.
Click the profile icon at the top right of the page, and look at the box that appears. Look for your username. Right under it is your Hotmail Email Address. Depending on your browser, it might be a little obscured, but that’s easily dealt with. Hover your cursor over your Hotmail Email Address, and a small textbox with your full address appears under the cursor.
Adding a profile photo to your account is also easy.
Click the profile icon at the top right of the page, and look at the box that appears. Look for your username. Click ‘My profile, then to the left of the page, click ‘Add a picture’. Click it again on the page you get sent to, to bring up the option to browse through your saved files. Find your photo or any photo that you want to use, and click ‘Open’. Click ‘Save’ to finish.
Signing up for Hotmail takes only a little time.
About ten minutes at most, if even that. First, go to outlook.live.com. Click ‘Create free account’ at the bottom right of the page. Type the email address you want in the indicated field, though Outlook will only accept it if it isn’t taken yet. You also have the option of picking either ‘@outlook.com’ or ‘@hotmail.com’ for your Outlook account. Click ‘Next’, and then type the password you want to use in the indicated field. Click ‘Next’ again, and then type your first and last names in the indicated field. Then click ‘Next’, and select your country of origin from a dropdown menu provided. Provide your birthday also from dropdown menus, and then click ‘Next’. Finally, confirm the CAPTCHA image to verify you aren’t a bot, and then click ‘Next’ to finish.
You can change your preferred language for Hotmail at any time.
Click the gear-shaped icon at the upper right part of the page. Then click ‘View all Outlook settings’ to get the settings menu. Look at the list of options to the left side of the menu, and click ‘General’. Now open the dropdown menu of available languages, and select the language you want Outlook to use. Click ‘Save’ to finish. Note that you’ll need to refresh the page afterward for your changes to immediately take effect.
You can also adjust your account’s time in general settings.

These include date format, whether it’s all in numbers or the month is in abbreviated word form. You can also set your time format here, whether it’s AM-PM or 24-hour format, and you can change your timezone in general settings. Make sure to click ‘Save’ to confirm your changes. You’ll also need to refresh the page even after saving for the changes to take effect.
Your Hotmail account’s appearance is easily customized.
Open the ‘Appearance’ section in the general settings. There are 43 highlight color and background choices available. Click on any one of them and Outlook will automatically apply it. Don’t forget to click ‘Save’ to put your changes into effect.
Hotmail has a Dark Mode available.
You can find this feature in the ‘Appearance’ section of general settings. Click the slider to switch between normal and Dark Mode. Dark Mode doesn’t affect the background and highlight colors, but the main interface’s colors get inverted. The letters turn white and the page turns black. This improves visibility in dark surroundings, such as in an unlit room at night or with closed windows.
Hotmail has several default notification features.
So long as you’re online, of course. One of those features is a popup that appears when a new message arrives. Any tasks for the day also send notifications to remind you of them. Task notifications also come with an audio prompt. You also have the option of an audio prompt for regular notification. Turn it on (or turn other notification features off) at the ‘Notifications’ section of general settings.
Hotmail has a desktop notification feature.
This works even when Outlook gets closed, as long as you’re logged in and a browser is running. The notification appears in a corner of your screen. To activate this feature, go to the ‘Notifications’ section of general settings. Click the slider under desktop notification to turn it on. Don’t forget to save your changes, of course.
Hotmail Chat and Call have their own notifications.
The notifications default show and come with an audio prompt. You can turn off the audio prompt in the ‘Notifications’ section of general settings though. Or both notifications and audio prompt, if you want.

You can categorize your email according to color.
Whenever you open an email, part of the tools available at the top of the message is to assign the message to a category. There are 6 available categories, coded by color. You can change the color, change the name, or even delete a category, in the ‘Categories’ section of general settings.
You can easily adjust the accessibility of your Hotmail account.
Microsoft has default keyboard shortcuts to access various features of Outlook. You can see the full list of those shortcuts in the ‘Accessibility’ section of general settings. You can also change the default website the shortcuts link to, from Outlook to other supported sites. These include but are not limited to Yahoo Mail and Gmail.
You can synchronize your mobile device with your Hotmail account.
First, you’ll have to download the Outlook app for your mobile device, from either App Store or Google Play. Don’t worry, it’s free. Once setup is complete, your mobile device will automatically sync to your Outlook account.
Syncing your mobile device to your Hotmail account has a built-in security feature.
Once your mobile device gets synced to your Outlook account, it gets listed on the ‘Mobile devices’ section of general settings. This also lets you see if your mobile device is currently active or not. It also gives you the option of blocking that mobile device from accessing your account, something very useful if your mobile device either gets lost or stolen.

There’s an option to export your mailbox.
The mailbox has all the contents of Mail, Calendar, and People. Exporting it involves compiling all that data into a downloadable file. If you want to export, go to the ‘Privacy and data’ section of general settings. Click ‘Export mailbox’ to start the compiling process. Don’t worry, it’s free. That said, depending on how much data you have, the process can take up to 4 days to finish. Once it’s done though, you’ll get an email with a link from where you can download your mailbox.
The Privacy and Data section includes your search history.
If you want to see it, click ‘Export’. This immediately downloads your entire search history as an Excel file. There’s also an option to delete your search history. Click ‘Delete history’ to clear your search history.
Hotmail checks pictures for malicious software before opening them.

If Outlook detects anything, it doesn’t open the picture at all. You do have the option of deactivating this feature in the ‘Privacy and data’ section of general settings, though. That said, it’s not recommended, as it leaves your account and devices vulnerable to external threats.
Hotmail shows only the top-ranked results of any search you do.
This is because you’re more likely to find what you’re looking for in the top results. You can turn this feature off, though. Go to the ‘Search’ section of general settings, and set Outlook to not show the top results.
There are various settings available for Mail as well.
First is the option to automatically sort your email into either Focused or Other. Focused emails are messages from people in your contacts list, and those who aren’t in your contact list but who you correspond with regularly. Other emails include messages from people who aren’t in your contacts list, as well as automatic emails such as advertisements and the like. Setting your Outlook Mail to sort your email between Focused and Other helps keep your inbox clean. That said, if you want all your emails visible at once, then you can disable this option at the Mail settings. You can find this option in the Layout section of the Mail settings.
The Layout section also includes other options.
These include the height of your messages in the inbox, and whether emails get grouped into conversations or get shown individually. You also have the option of arranging your emails, with either newer ones getting put on top or at the bottom. There’s also the option to see the profile pictures of the people you receive emails from, placed next to their messages. Other options include showing the places of previously-deleted messages, where the reading pane appears, and whether the sender’s name or the message’s subject get shown. You can even set Mail to show previews of emails you receive.
You can add a signature to your emails.

You can find this option in the ‘Compose and Reply’ section of the Mail settings. A signature is anything you want to say on all your emails, but which you won’t have to type every time you make a new one. Type it in the textbox provided, then look beneath the textbox to find the signature settings. The first setting will only attach your signature to the messages you compose. The second setting will also attach your signature to replies and forwarded messages.
You can make the From and BCC lines optional in Hotmail.
You can find this option in the ‘Compose and Reply’ section of the Mail settings. Click on either or both of the checkboxes to display the From and BCC lines when composing a new message.
The option to activate Undo Send is in the Compose and Reply section.
Outlook has the option to give you a chance to cancel sending a message to another person. Your reasons can vary, but with undo send, you won’t have to worry about messages going to the wrong user, or sending improperly-written messages to anyone. There is a time limit though, of up to 10 seconds. You can adjust the time limit up to that maximum using the slider in the ‘Compose and Reply’ section of Outlook’s Mail settings.
Celebration animations are default active in Hotmail.
Opening a message that contains certain keywords like ‘Happy Birthday’ triggers animation effects to celebrate the occasion. These effects vary, but if you don’t want to see them, you can turn them off in the ‘Compose and Reply’ section of Outlook’s Mail settings.
Suggestions are another default feature of Hotmail.

Outlook will sometimes highlight keywords in messages you write, and on clicking them, provide you suggestions. These include nearby stores when you use the keyword ‘restaurant’, and even available flights for the keyword ‘vacation’. If you don’t want Outlook to offer any suggestions, you can turn this feature off in the ‘Compose and Reply’ section of Outlook’s Mail settings.
Another default feature of Hotmail is Suggested Replies.
Outlook will sometimes offer possible replies to messages you receive. You can find these suggestions below the message for your convenience. If you don’t want Outlook to offer any suggested replies, you can turn this feature off in the ‘Compose and Reply’ section of Outlook’s Mail settings.
Attachments for your messages can have different sources.
There are the saved files on your device, of course. You can also get attachments saved online in OneDrive. Outlook though offers the options of adding your accounts from other sites, so you can get attachments from them. These include Box, Dropbox, and Google Drive. These are all in the ‘Attachment’ section of Outlook’s Mail settings.
You can add rules to decide how Hotmail handles your incoming mail.
This option has the name ‘Rules’, and you can find it in Outlook’s Mail settings. Click ‘Add new rule’ to start. Give a name, then select the conditions for your rule from the first of 2 dropdown menus. Once that’s done, select the action you want Outlook to take from the second dropdown menu should any of your conditions get met. Click ‘Save’ to finish.
You can block people on Hotmail.
Go to the Mail settings of Outlook, and click the ‘Junk Email’ option. Click ‘Add’, then type in the email address you want to block before pressing ‘Enter’ on your keypad. Click the pencil-shaped icon to the right to edit the name, or click the trash can-shaped icon to delete. Remember to click ‘Save’ to have your changes take effect.
Junk Email includes a list of safe senders and domains.
Any address and website you place in the safe list will never have their messages put in the ‘Junk Mail’ folder. To add addresses or websites, go to the ‘Junk Email’ section of Outlook’s Mail settings. Click ‘Add’, then type in the address or website you want to set as safe before pressing ‘Enter’ on your keypad. Click the pencil-shaped icon to the right to edit the name, or click the trash can-shaped icon to delete. Remember to click ‘Save’ to have your changes take effect.

You can also customize your options for receiving and responding to messages.
You can find a list of all available options in ‘Customize actions’ in Outlook’s Mail settings. Simply check any of them, and then save your settings. The next time you open a message on Outlook, you’ll see the options you selected in a toolbar on top of the message. The toolbar will also remain available when preparing a reply or forwarding a message.
There’s also an option to import messages from other sites.
You can import messages from up to 20 other sites, using the ‘Sync email’ option in Outlook’s mail settings. In fact, Gmail is already partly-synced, you only need to provide your username to start the import process. For accounts in other sites, click ‘Other email accounts’ to sync them to your Outlook account.
Message Handling has several features to better manage your Hotmail account.
One of those is the option to automatically empty your deleted items folders whenever you sign out. Another feature is the settings for how your messages get marked as read by Outlook. There’s also a translation feature, which you can set the translation language and whether it’s automatic or has to ask your permission first.
Calendar default shows Sunday as the first day of the week.
You can change the settings and show any other day of the week as the first though. Go to the View section of Calendar settings, and open the dropdown menu for the first day of the week. Select the day you want to set as the first of the week, then click ‘Save’ to finish.
You can set which days of the week are part of your workweek on Calendar.
Normally, these are Monday to Friday, with Saturday and Sunday set as weekends. This isn’t the case for everyone, though, and Calendar has the option to accommodate them. In the View section of Calendar settings, users can pick which days of the week are days they work on, and which ones make up their weekends. Once you’re done with the adjustments, click ‘Save’ to finish.

Calendar shows weekly weather forecasts.
You can see these as marks on the days of the week, indicating whether they’re sunny or cloudy, or something else entirely. You can turn this feature off at the Weather section of Calendar settings.
Calendar works with Mail to show certain events in advance.
These include hotel and restaurant reservations, and even scheduled flights abroad. Anytime you receive an email with regard to such events, Calendar automatically marks it on they’re due to happen at. You can turn this off, though, by going to the ‘Events from mail’ section of the Calendar settings.
Agenda Mail is another feature of Calendar.
Agenda Mail is an email automatically sent by Outlook on a daily basis. It contains reminders for all tasks and events scheduled on that day. If you don’t want to receive Agenda Mail, though, click the slider in the ‘Agenda Mail’ section of Calendar settings to disable this feature.
You can share calendars with other people on Hotmail.
This allows you to any events or tasks set on other people’s calendar, and they can do the same for your calendar. Remember that you can only share calendars with people who give their permission to do so. And you must also give them permission to share your calendar.

You get email notifications when sharing calendars.
Specifically, when the people you’re sharing calendars with change or add something on their calendars, you’ll get an email notification of them doing so. They also get email notifications when you change or add something to your calendar.
Your contacts get listed default first name first.
If you want their last name to go first, you can make it so at the People settings. Click ‘Last name’ to have your contacts get listed by their last names first. Then click ‘Save’ to finish.
You can access your Skype conversations in Hotmail.
Click the Skype icon at the upper right of the page. The dropdown menu then shows all your existing conversations. Click on any of them to open a chat box along the bottom of the page. You can also open as many chat boxes as you want.
Starting new Skype conversations is also possible in Hotmail.
To do this, click the Skype icon at the upper right of the page. At the top right corner of the dropdown menu, click ‘New Chat’. This opens a chat box at the bottom of the page, though you’ll have to add contacts to converse with. Add the people you want to converse with from your contacts on Skype, and then the conversation can begin.
You can open a simplified version of Calendar in any of Hotmail’s main features.
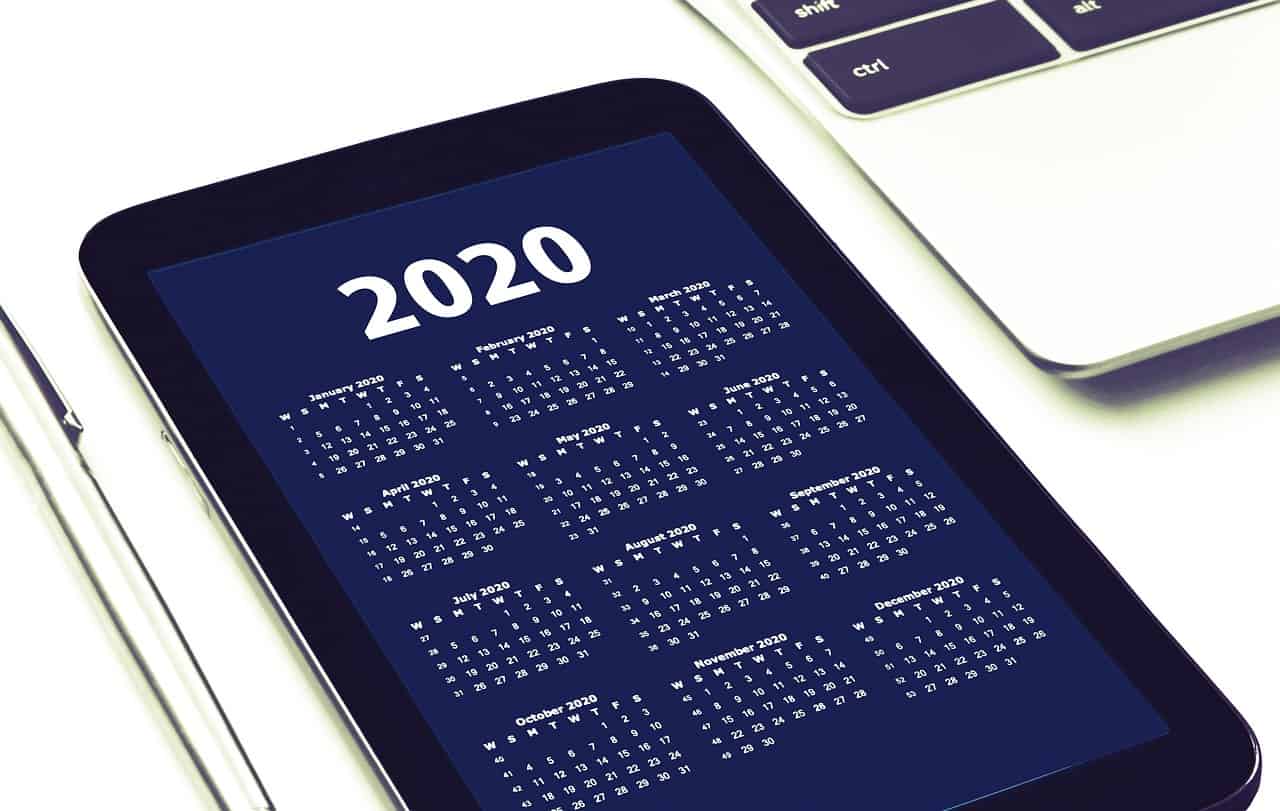
Click the calendar-shaped icon at the upper right of the page. This opens another column to the right of the page. This column has 2 sections, the smaller one on top showing a monthly calendar. The bigger one below has any details about the present day, such as weather and temperature forecasts, and of course, your scheduled tasks and events.
You can open a simplified settings menu on Hotmail.
Click the calendar-shaped icon at the upper right of the page. This opens another column to the right of the page. Available options include color and background, Dark Mode, focused inbox, and desktop notification. Also included are other options like message height and arrangement.
Hotmail has a Help menu.
You can find it at the upper right of the page. Next, click the icon shaped like a question mark to open the Help menu.
Changing your Hotmail password is easy.
Click your profile icon at the top right corner of the page to start. Click ‘My account’ next. You’ll get sent to your account page, and there, click ‘Security’ at the top of the page. Go to ‘Change Password’, and click ‘Change’. Click on the prompt that pops up to send a verification code to your backup email address. Enter the code to confirm, then type in your old password followed by your new password. Click ‘Save’ to finish.
Forgetting your Hotmail password is easily solved.
Login as normal. When asked for your password, click ‘Forgot password?’. You’ll get prompted to send verification code to your backup email address. Click ‘Get code’ to send the verification code. Type in the verification code to confirm your identity, then enter your new password twice to finish.

You have the option of deleting your Hotmail account.
Login at account.microsoft.com, and click ‘Security’ at the top of the page. Go to ‘More security options’ and click ‘Explore’. You’ll get prompted to send a verification code to your backup email address. Click ‘Get code’ to send the verification code. Type in the verification code to confirm your identity. Scroll down the page, and click ‘Close my account’. You’ll then get sent to another page with all the details of account deletion. Click ‘Next’, then all the checkboxes before selecting your reason for account deletion from a dropdown menu. Finally, click ‘Mark account for closure’ to finish.
You can recover your account for up to 60 days after deletion.
Once you pass the 60-day limit, all your data would be gone forever. To recover your account, go to account.live.com/acsr and fill out an online form with the details of your deleted account. You’ll also need to provide another email address for Microsoft to contact you through. Complete the CAPTCHA to verify you’re not a bot, then you’ll get prompted to send a verification code to your backup email address. Click ‘Get code’ to send the verification code. Type in the verification code to confirm your identity. Finally, click ‘Submit’ to finish.
You can access other online services of Microsoft on Hotmail.
Click the icon shaped like 6 dots grouped together into a square at the top left corner of the page. This opens a menu where you can see the available services. These include Office applications like Word, as well as OneDrive and OneNote, among others.
Hotmail offers the option to upgrade to Microsoft 365.
Microsoft 365 is a package of features centered around Office applications, supported by cloud tools and AI. The option to upgrade to Microsoft 365 is at the lower left part of the screen, in the options menu of the column on the left. Click it to go to the Microsoft 365 front page, where you’ll have the options to signup for either a free or a premium account.
Was this page helpful?
Our commitment to delivering trustworthy and engaging content is at the heart of what we do. Each fact on our site is contributed by real users like you, bringing a wealth of diverse insights and information. To ensure the highest standards of accuracy and reliability, our dedicated editors meticulously review each submission. This process guarantees that the facts we share are not only fascinating but also credible. Trust in our commitment to quality and authenticity as you explore and learn with us.
